
올해 한 가지 목표가 있다면 데이터 분석 플랫폼인 Brightics Studio 활용법을 익히고, 자유자재로 사용하는 것!
이를 위해 삼성 SDS 브라이틱스 서포터즈가 되었답니다. 호호. 앞으로 브라이틱스 스튜디오 사용법과, 이를 활용해 진행된 프로젝트들을 블로그에 기록하려 하니, 데이터 분석에 관심 있다면 한 번쯤 눈여겨보시는 것도 좋을 것 같아요.
그러니 많관부.

Brightics 알아보기
오늘은 본격적으로 브라이틱스 스튜디오를 사용하기 위한 기본 스텝을 밟아보려 합니다. 다운로드와 간단한 체험을 하기에 앞서, 브라이틱스 뭐시기.. 게시글에 어쩌다 이곳까지 흘러들어온 여러분을 위해 Brightics Studio가 무엇인지 살펴볼게요.
Brightics AI
Brightics AI는 흩어진 정보를 수집, 처리하여 AI를 통해 빠르게 분석하고, 이해하기 쉽게 시각화해주는 통합 AI 플랫폼입니다. 머신러닝, 딥러닝, 비주얼 분석 기능 이렇게 크게 네 가지 서비스를 탑재하고 있습니다.

잉 아까는 스튜디오라며, 갑자기 웬 AI ?
|
Brightics AI
|
기업형 사용 버전
|
|
Brightics Studio
|
오픈소스 버전
|
즉, Studio는 기업용인 AI를 보다 간편하게 이용할 수 있게 만들어진 것
현재 Studio는 무료, AI는 유료로 이용이 가능한데요, AI 버전이 궁금하다면 홈페이지에서 60일간 체험이 가능하니 이용해 보시는 것도 좋을 것 같아요!
(아무래도 AI는 기업형 사용 버전이다 보니 Studio와 프로그램 언어 지원, 함수 개수, 적정 PC 사양 등에서 차이가 있어요. 이 점을 잘 살펴보고 자신에게 맞는 버전을 선택하면 되겠습니다.)
Brightics Studio 다운로드 및 설치하기
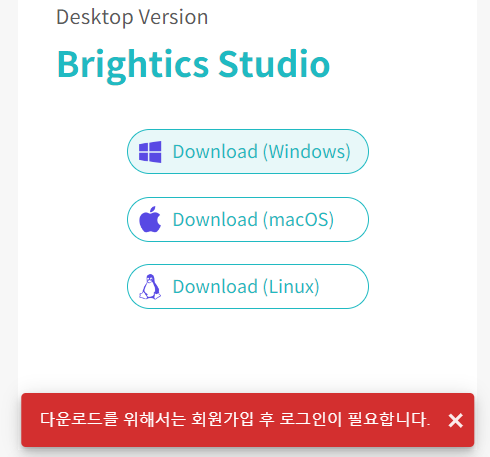
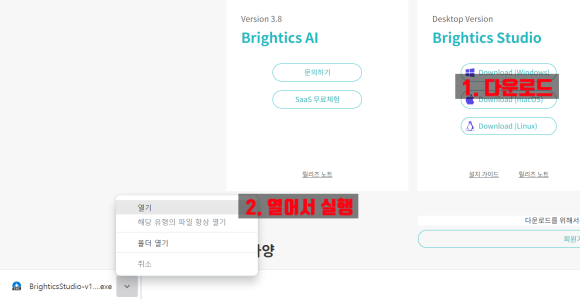
로그인 후 보유한 컴퓨터 운영체제에 맞게 다운로드해 주세요.
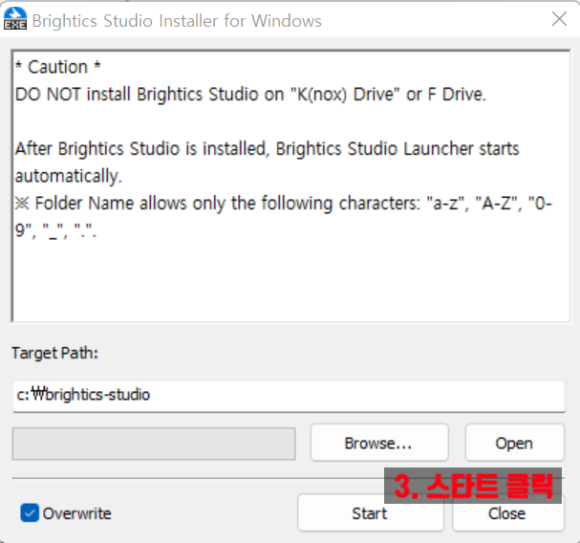
실행하면 아래와 같은 창이 뜨고 스타트를 눌러주면 본격적인
설치가 진행됩니다.
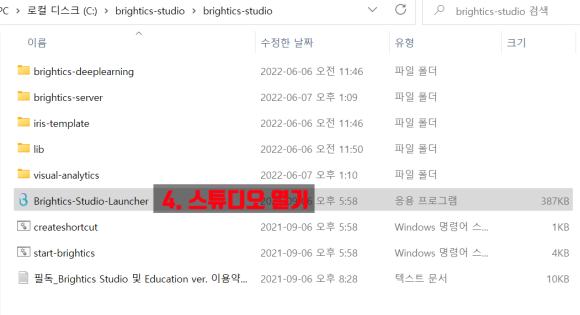
이후 C 드라이브의 brightics-studio 파일에 들어가면, 이렇게 다운받아져 있는 게 보인답니다. 이제 런쳐를 클릭해 실행해 봐요.
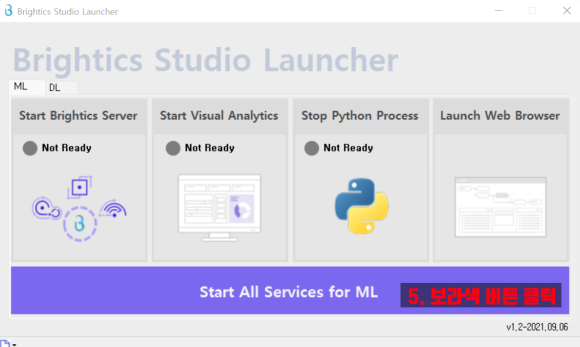
그리고 Start All Services for ML / DL을 클릭하면 설치가 완료됩니다!
*ML - Machine Learning, DL - Deep Learning

Brightics Studio에 한걸음 가까워지기 완료 o - o
(까지 넉넉잡아 20분 정도 걸렸습니다.)
설치했고,
이대로 종료하기는 아쉬우니 Brightics Studio 체험하기를 해보려 해요!
.. 근데
막상 체험하려고 하니, 도대체 뭘 체험해야 할지 모르겠더라고요.

그래서 아래 짱짱 튜토리얼과, 짱짱 기초 사용법 영상을 참고했어요. 아래 자료 덕분에 보다 수월하게 체험을 진행할 수 있었답니다.
참고로 오늘 맛보기 체험에서는 이것들을 할 거예요.
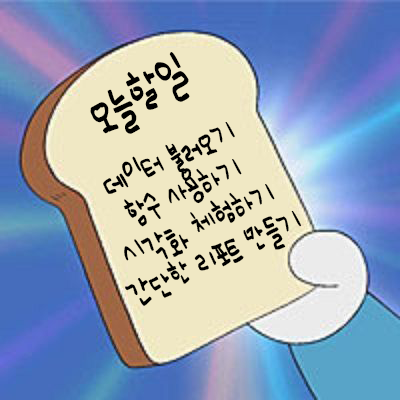
*추가로 제가 불러온 데이터는 붓꽃(iris) 데이터로 머신러닝이나 코딩 공부할 때 가장 많이 사용되는 예제입니다. 4개의 변수와 150개의 케이스로 구성되어 있어요. 예제는 여기서 다운받았답니다. → https://krksap.tistory.com/1864
split data 함수 사용하기
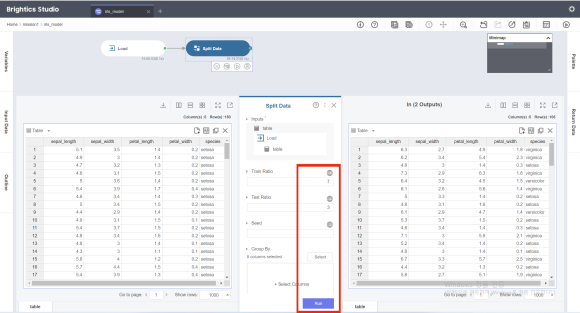
데이터를 불러오는 과정이 끝나면, 팔레트에서 split data를 불러와 run!
(브라이틱스의 데이터 시각화를 보다 다채롭게 확인하기 위해 나누어 보았습니다.
기본값인 7:3으로 설정했어요.)
*split data(데이터 분할) 머신러닝 모델을 학습 / 검증 데이터로 분할할 때 사용하는 함수
Train Ratio : 학습 데이터 분할 비율
Test Ratio : 검증 데이터 분할 비율
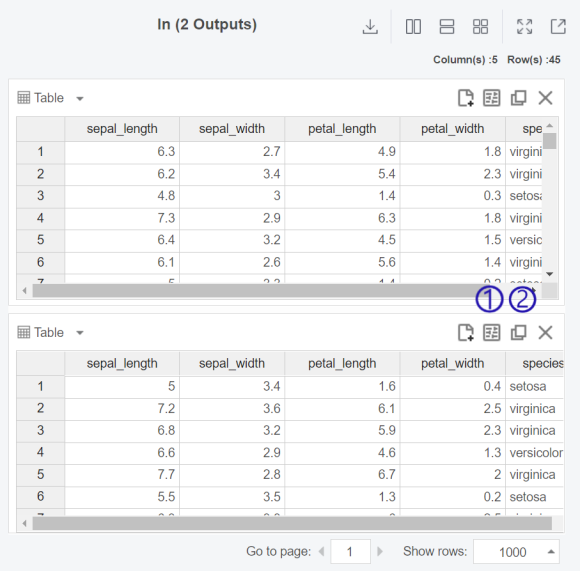
처음 run을 하면 하나의 테이블만 보이는데요,
① Chart setting과 ② Duplication 설정을 통해 7:3의 비율로 나눠진 두 개의 테이블로 보이게 설정했어요.
브라이틱스 데이터 시각화 체험하기
브라이틱스의 가장 큰 특징은 바로 풍부한 데이터 시각화인데요, 앞서 나눈 두 데이터로 시각화를 진행해 보도록 하겠습니다.
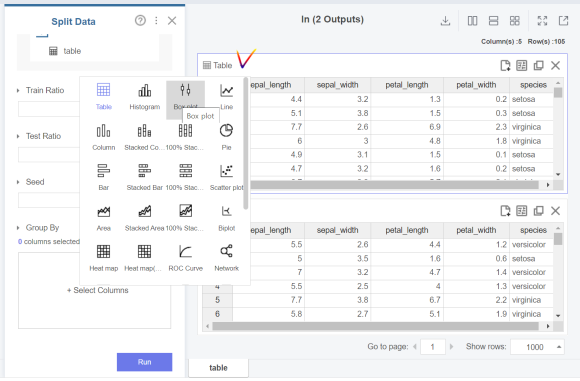
체크 표시된 부분을 누르면 테이블뿐 아니라, 히스토그램, 파이, 컬럼 등 30종의 차트 목록을 확인할 수 있습니다.
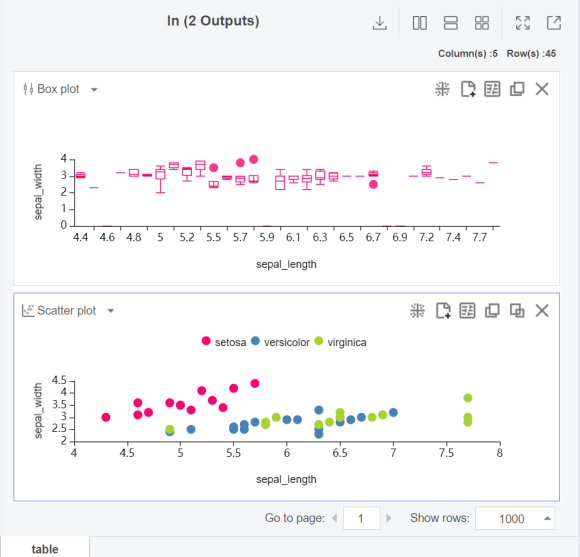
저는 이 중에서 박스 플롯, 스케터 플롯을 사용해 봤습니다.
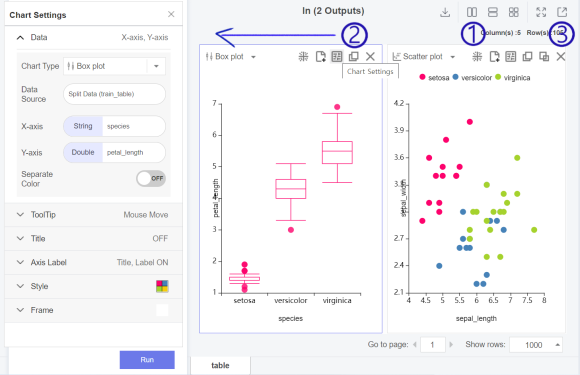
이렇게 보기 좋게 세로로 바꿀 수도 있고, 차트 세팅을 통해 x축 y축 등의 설정값도 변경이 가능합니다.
* ① Horizontal, Vertical 설정 ② Chart Setting 설정 ③ Pop up Chart (크게 보기)
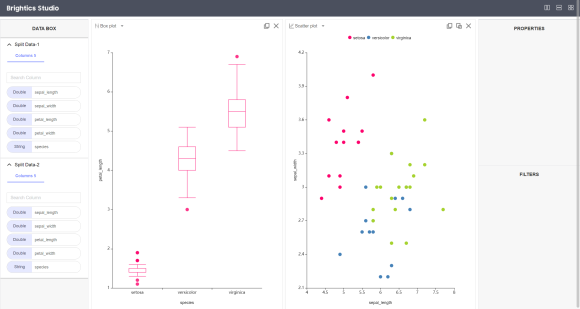
3번을 누르면 이렇게 크게 보기도 가능하답니다.
리포트 만들기
브라이틱스 스튜디오는 간편하게 리포트 만들기 또한 가능합니다.
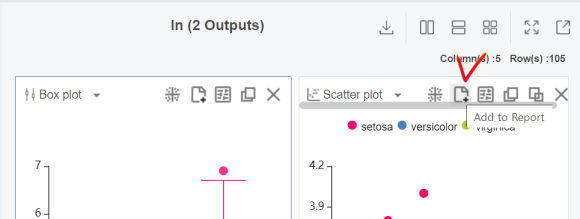
리포트 추가 아이콘을 클릭만 하면?
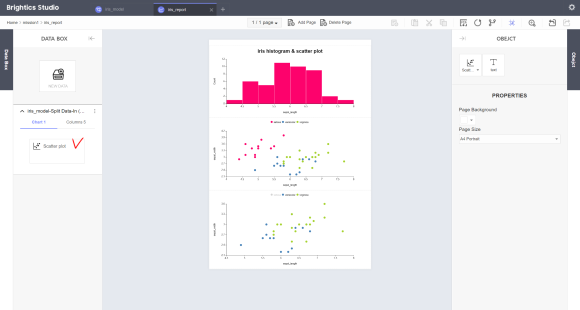
자잔... 이렇게 리포트가 만들어져요. 물론 체크 표시를 클릭해 차트를 불러와야 합니다. 그리고 또 신기했던 건, 리포트 내에서도 차트 수정이 가능하더라고요. 그냥 불러와지는 건 줄 알았는데 참 신기했습니다.
자유롭게 배치 및 텍스트 편집이 가능해서 허접하지만 꾸며봤어요 ^^ㅋ
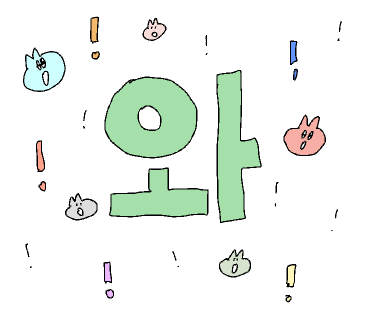
이외에도 되는 것도 많고 신기한 기능들이 많았던 브라이틱스 스튜디오 근데 진짜 너무 신기함요
Brightics Studio 첫 체험 후기
먼저, 본격적으로 브라이틱스 스튜디오를 이용한 적은 처음이었는데요. 인터넷에 튜토리얼과 쉽게 사용할 수 있는 강의가 준비되어 있어서 당황하지 않고 사용할 수 있었던 게 가장 인상 깊었어요. 처음 시작한 누구에게나 열려있는 느낌!
두 번째로는 복잡한 코딩 없이 데이터 분석이 가능하다는 점이었어요. 클릭 몇 번으로 분석과 시각화가 가능하다 보니 효율적으로 데이터 분석 경험을 쌓을 수 있겠다는 생각이 들었답니다.
마지막으로 앞으로 브라이틱스 스튜디오를 보다 유연하게 활용하기 위해서 공부를 더 열심히 해야겠다는! 그런 생각이 들었던 체험 후기였습니다. 그리고 인터페이스가 동글동글하니 참 깔꼼한게 마음에 쏙 들었답니다.
지금까지 브라이틱스 스튜디오 다운로드부터 체험 후기까지 살펴보았는데요, 5개월간 서포터즈로 보낼 시간들에 걱정과 기대가 몰려오네요. 희희. 앞으로 잘 해봐요!
고럼 이만!
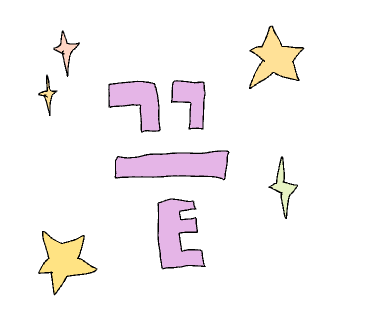
* 본 포스팅은 삼성SDS Brightics 서포터즈 3기 활동의 일환으로 작성하였습니다.
'삼성 SDS Brightics 서포터즈 3기' 카테고리의 다른 글
| [Brightics 서포터즈] 팀 분석 프로젝트 (1편) (0) | 2022.08.16 |
|---|---|
| [Brightics Studio] 영화 데이터로 군집 분석 진행하기(K-means_개인미션③) (0) | 2022.07.12 |
| [Brightics studio] 발 사이즈로 키 예측하기 _ 개인분석(2) (0) | 2022.07.05 |
| [Brightics studio] 브라이틱스로 인기 쇼핑물 시장 변화 살펴보기 _ 개인분석(1) (0) | 2022.06.28 |
| [Brightics 서포터즈] 3기 발대식 다녀왔어요! (0) | 2022.06.26 |



